11月に入り、年賀状も販売開始となりました。今年こそはパソコンで年賀状を作ってみようかな?と思っている人も多いのではないでしょうか?
そこで、ワードで簡単にできる年賀状宛名印刷の方法を紹介します。

住所録の作成方法
1.「差し込み文書」⇒「宛名の選択」⇒「新しいリストの入力」を選択します
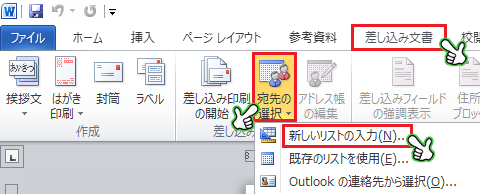
2.「列のカスタマイズ」を選択します
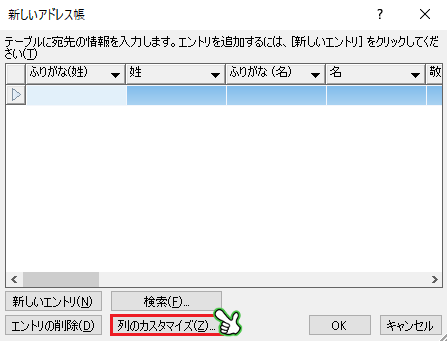
3.「ふりがな(姓)」⇒「削除」を選択します
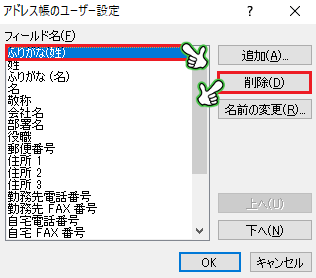
4.「はい」を選択します

5.同様に、必要が無いフィールドを削除します
ただし、以下のフィールドは残しておきます。
- 姓
- 名
- 郵便番号
- 住所1
- 住所2
- 自宅電話番号
- 自宅FAX番号
- 連名
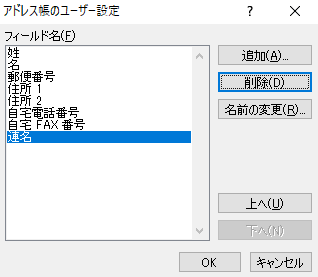
6.「連名」を選択し、「上へ」を5回クリックします
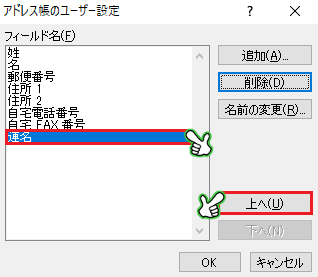
7.「自宅電話番号」を選択し、「名前の変更」をクリックします
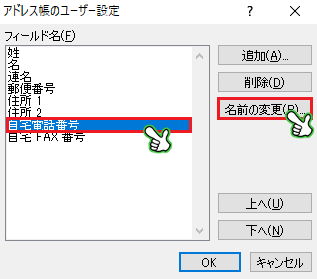
8.変更後を「電話番号」に修正し、「OK」をクリックします
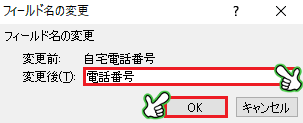
9.同様に、自宅FAX番号を「携帯番号」に変更し、「OK」をクリックします
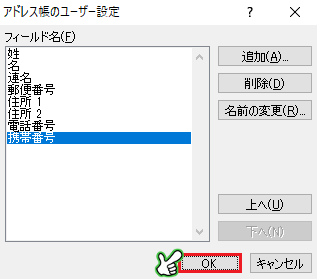
アドレス帳の保存方法
1.「OK」をクリックします
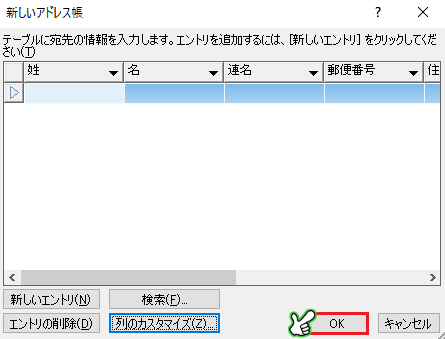
2.「デスクトップ」⇒ファイル名に「年賀状住所録」と入力し、「保存」をクリックします
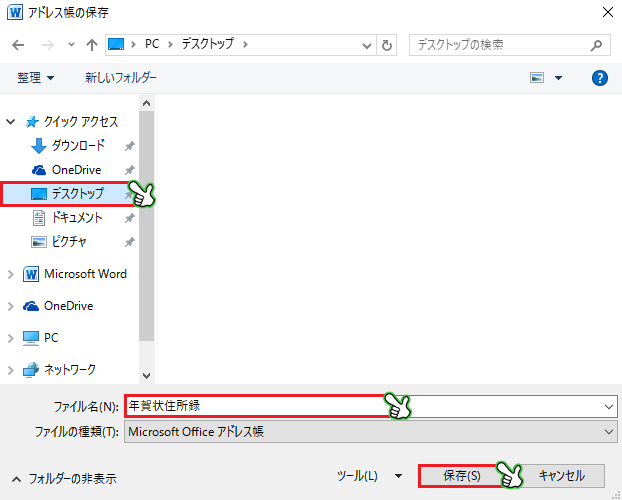
住所録データを入力する方法
1.「差し込み文書」⇒「アドレス帳の編集」を選択します
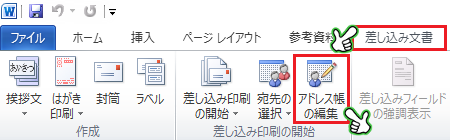
2.「年賀状住所録」を選択し、「編集」をクリックします
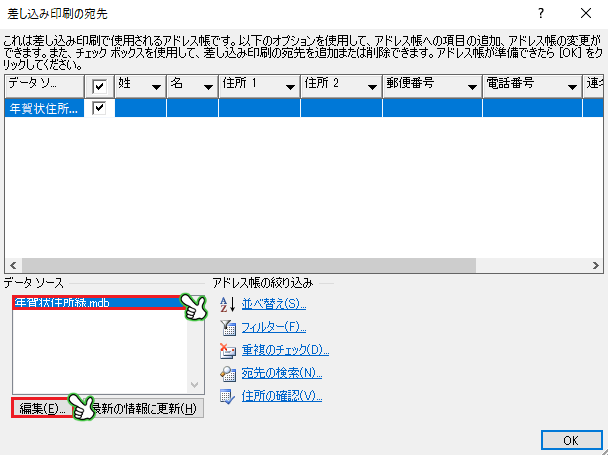
3.データを1行入力したら、「新しいエントリ」を選択します
※数字とハイフン(-)は半角で入力し、住所が長い場合は住所を2つに分けます。
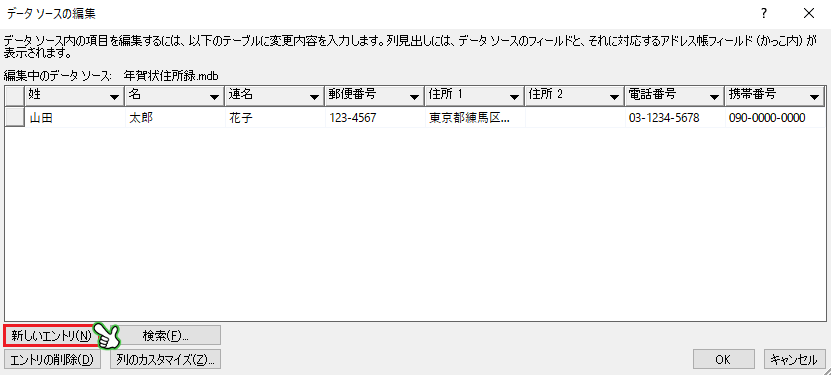
4.続けてデータを入力していきます
5.入力が終了したら「OK」をクリックします
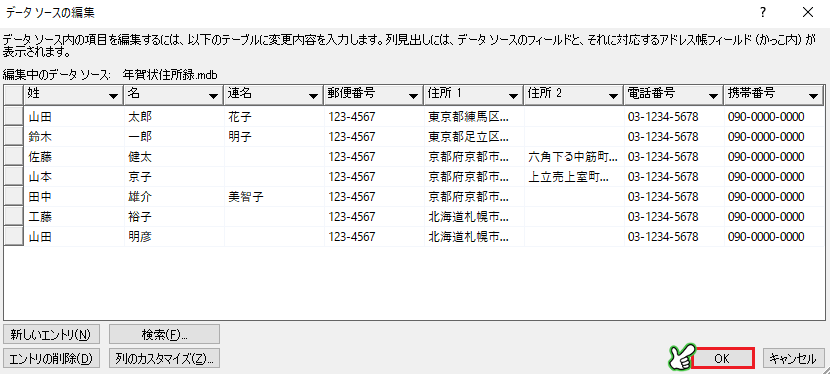
6.「はい」を選択します
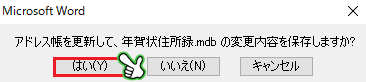
7.「OK」をクリックします
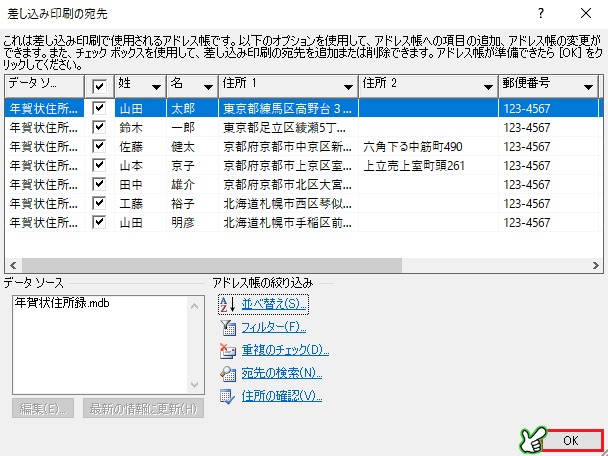
参考:データを削除する方法
1.削除する行を選択し、「エントリの削除」をクリックします
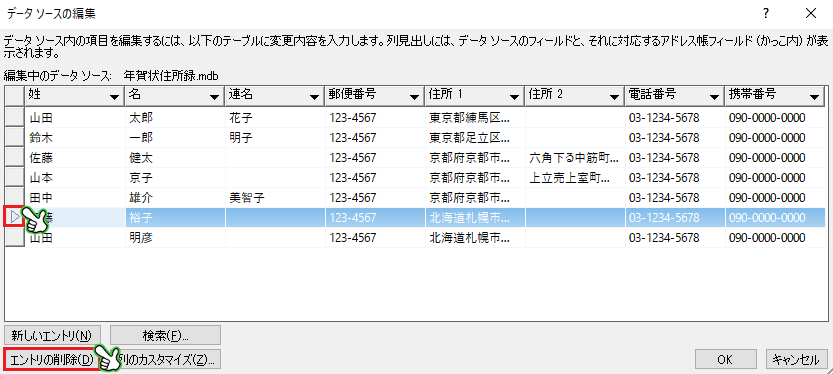
2.「はい」を選択します
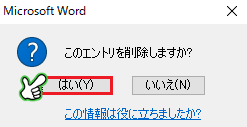
こちらも参考になります



