
minibirdではサーバーが5つ用意されているので、1つのサーバーに1つのWordPressをインストールするのが基本です。
しかし、サブドメインを作成した場合など、同じサーバーにワードプレスを入れることも可能です。
インストール概要は単純ですが、手間がかかります。
設定に失敗すると、サイトが表示されないだけでなく、データもおかしくなります。
また、ワードプレスを増やしてアクセスが増えると、503エラー(同時アクセス数の制限を超えサイトが見られなくなる)がでやすくなる場合もありますので、複数入れる場合は慎重に行ってください。
手順
- サーバーにサブドメイン用のフォルダを作成
- WordPressパッケージをインストール
準備
インストールの際に準備するものは以下の2つです。
- WordPressパッケージ
- FTPソフト
サーバーにアクセスさえできれば、簡単にファイルをアップロードできますが、WordPressパッケージの中には、膨大な量のフォルダやファイルが存在します。手動で行うのは時間と手間がかかるので、インストールにはFTPソフトを使います。
WorPressパッケージのダウンロード
ダウンロードページにアクセスする
1.「WordPress4.6.1をダウンロード」を選択。
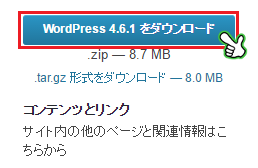
※バージョンは新しくなる場合があります。
2.デスクトップに保存。
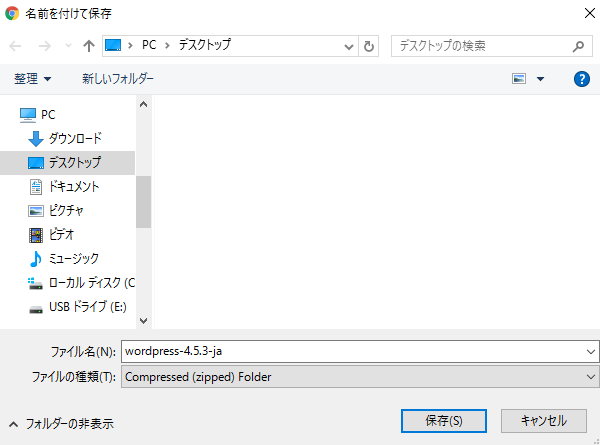
ZIPファイルを解凍する
1.ファイルを右クリックして「すべて展開」を選択。
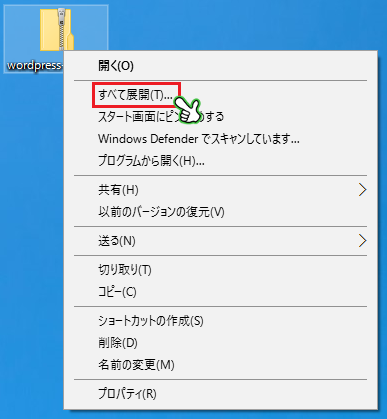
2.展開先をデスクトップに指定し「展開」を選択。
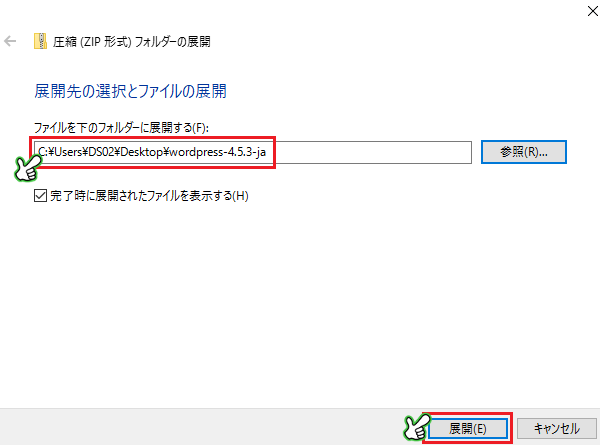
3.デスクトップにフォルダが表示される。
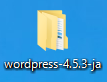
FTPソフトのダウンロード
ダウンロードページにアクセスする
1.「ffftp-1.99a.exe」を選択。
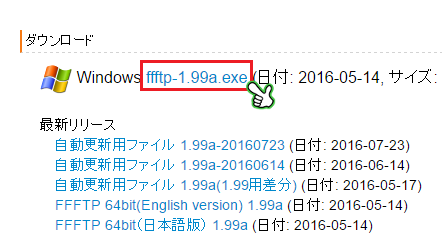
※バージョンは新しくなる場合があります。
2.デスクトップに保存。
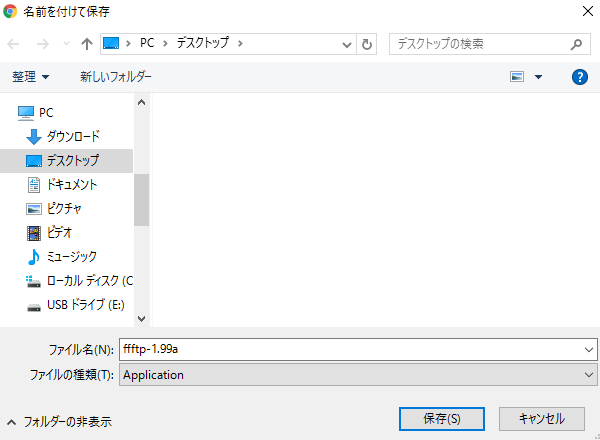
FTPソフトをインストールする
1.デスクトップのファイルをダブルクリック。

2.「次へ」を順次選択。
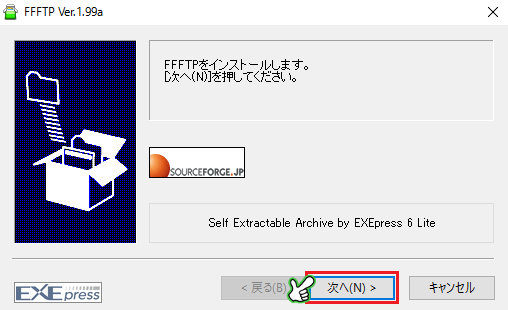
3.デスクトップにショートカットが表示される。

サーバーの設定(WordPressインストール前)
サブドメイン用のフォルダ作成
1.「FTPアカウント」を選択。
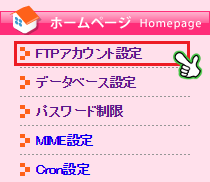
2.「ドメイン」を選択。
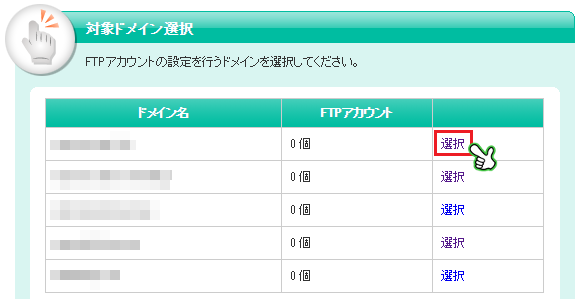
※サブドメインが「*****.nyancoroge.info」なら、「nyancoroge.info」を選択する。
3.「ログイン」を選択。
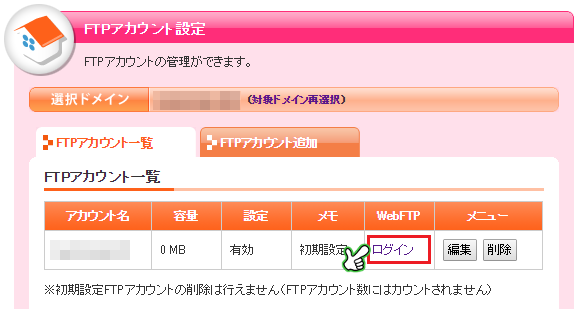
4.「新規作成」を選択。

5.任意のフォルダ名を入力し、「フォルダを追加」を選択。
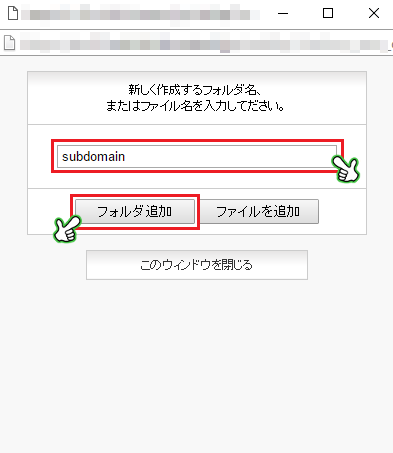
6.ディレクトリツリーに新しいフォルダが追加される。

※フォルダを開き、「index.html」と「default_page.png」があれは削除する。
FTPパスワードの設定
※FTPソフトでWordPressパッケージをインストールする際に使います。
1.「編集」を選択。
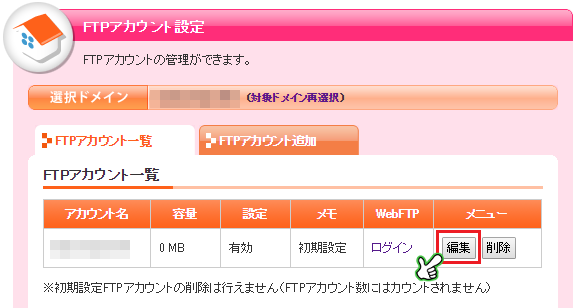
2.パスワードを入力し、「確認画面」を選択。
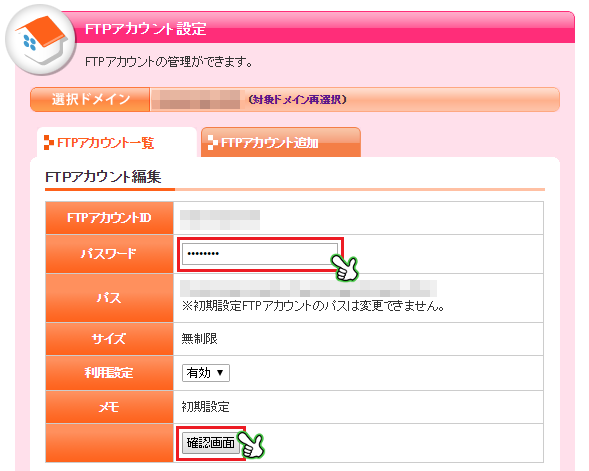
3.「確定する」を選択。
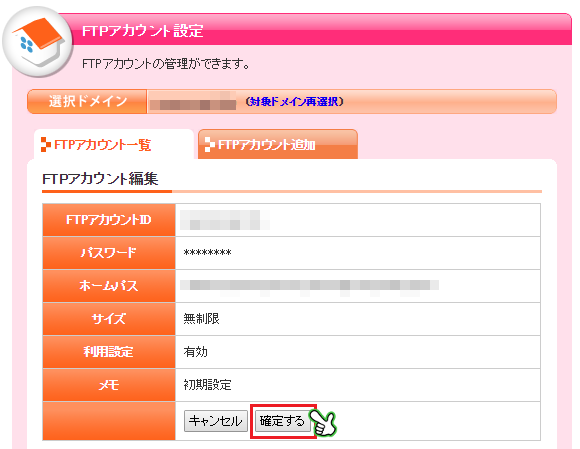
WordPerssのインストール
FTPソフトの設定
1.FTPソフトを開き、「新規ホスト」を選択。
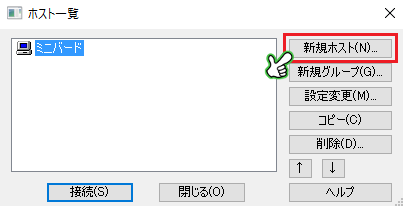
2.各項目を入力し、「OK」を選択。
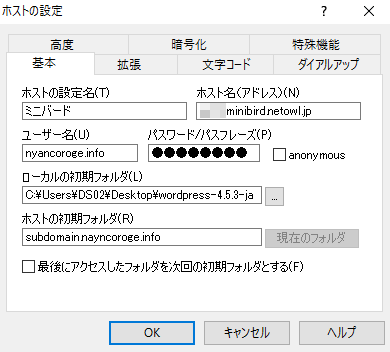
【ホストの設定名】
ホスト一覧に表示される名前。解りやすい任意の名前を入力。
【ホスト名】
サーバー情報のホスト名を入力。
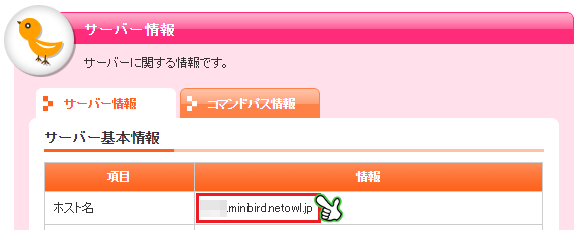
【ユーザー名】
メインドメインを入力。
【パスワード】
FTPパスワードを入力。
【ローカルの初期フォルダ】
デスクトップに展開した「WordPress」フォルダを選択。
【ホストの初期フォルダ】
サブドメイン用のフォルダを入力。
サーバーへのインストール
1.「接続」を選択。
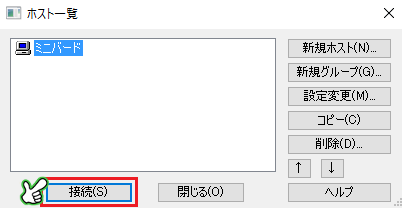
2.画面左側に、デスクトップのフォルダ「WordPress」の中身を表示。
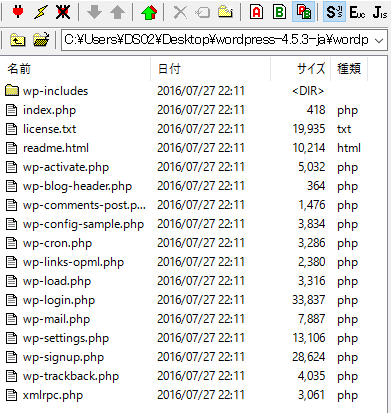
3.画面右側のサブドメイン用フォルダを開く。
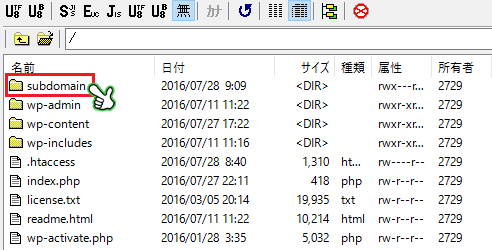
4.左側の全ファイルとフォルダを選択し、右側にドラッグ。
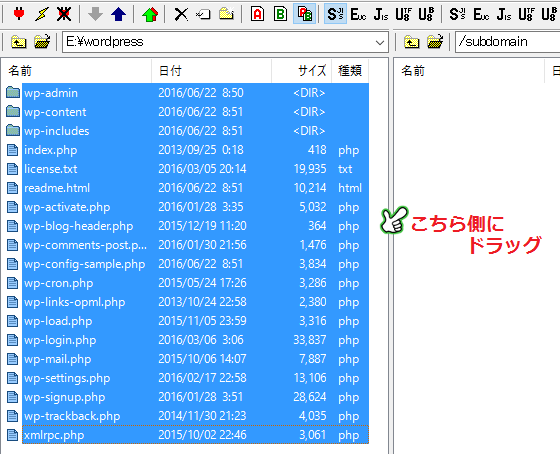
5.アップロードを選択。
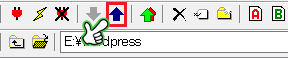
6.切断をクリックして終了。

サーバーの設定(WordPressインストール後)
wp-config-sample.php のファイル名変更
1.ファイルマネージャーを開き、「wp-config-sample.php」を選択。
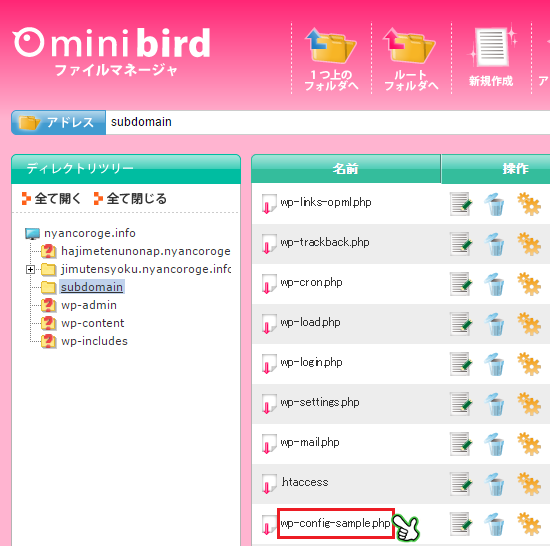
2.「wp-config.php」とファイル名を変更し、「確定」を選択。
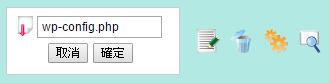
wp-config.phpの内容変更
1.「編集」を選択。
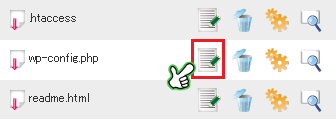
2.「MySQL設定」を修正。
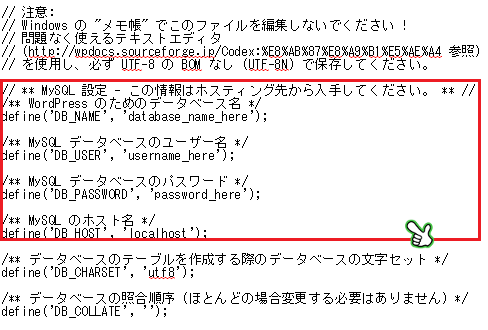
【database_name_here(データベース名)】
define(‘DB_USER’, ‘**********_wp1‘);
【username_here(データベースのユーザー名)】
define(‘DB_USER’, ‘**********_wp1‘);
【password_here(データベースのパスワード)】
define(‘DB_PASSWORD’, ‘**********‘);
【localhost(データベースのホスト名)】
define(‘DB_HOST’, ‘*****.minibird.netowl.jp‘);
この4つは、最初にWordPressをインストールした時に割り当てられています。内容が解らない場合、既にインストール済の「wp-config.php」からコピペをします。
3.認証用ユニークキーを修正。
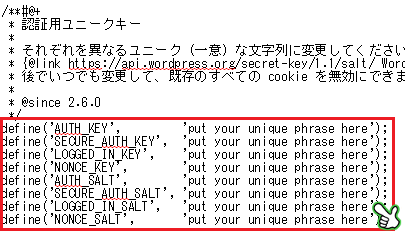
※オンラインジェネレータを使い、ランダムで複雑な組み合わせをしたキーを利用します。

これをこのままコピペ。
4.データベーステーブル名の接頭辞を修正。
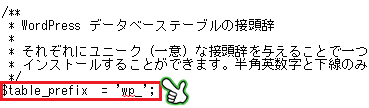
【wp_(データベーステーブル名の接頭辞)】
$table_prefix = ‘sample_‘;
※任意の半角英数字とアンダースコア(_)で指定。
5.「上書保存」を選択。

ログイン
ログイン設定
1.アドレスバーに「http://(サブドメイン)/wp-login.php」と入力。
2.各項目を入力し、「WordPressをインストール」を選択。
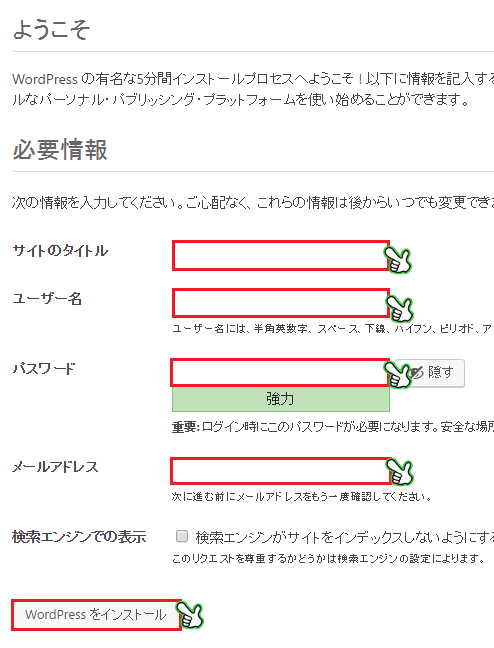
【サイトのタイトル】
サイトタイトルを入力。タイトルは後で変更可能。
【ユーザー名】
ユーザー名を入力。ログイン時に使用し、後で変更可能。手順がややこしいので、変更がないように気を付けましょう。
【パスワード】
パスワードを入力。ログイン時に使用し、後で変更可能。
【メールアドレス】
メールアドレスを入力。後で変更可能。
※「検索エンジンでの表示」はチェックを外す(チェックを入れるとサイトが検索されなくなるため)。
ログイン
1.「ログイン」を選択し完了。
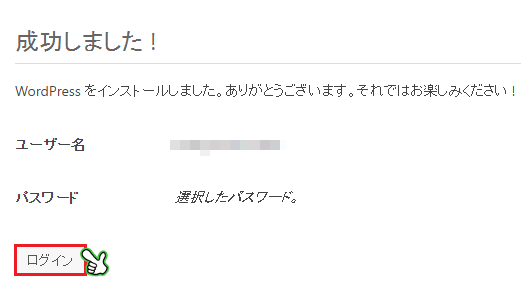
最後に
概要は簡単なのですが、いかんせん手順がややこしくて・・・。
自分の覚書としてまとめましたが、みなさんのお役に立てたら嬉しいです。

