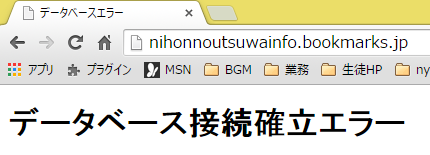
ミニバードにログインしてサーバーをいじっていたら、サイト画面が真っ白になり、「データベース接続確立エラー」と表示されている。なぜ???
データベースが消えちゃったのかも?と焦ってはみたものの、落ち着いて考えると「接続確立エラー」な訳なんですよ。ということは、接続設定の何かがおかしくなって表示されないのかもしれない。
ということで、ファイルマネージャーを開いて調べてみました。
ミニバードでデータベースを確認する
ミニバードにログインしたら、左側のメニューより「FTPアカウント設定」をクリックします。
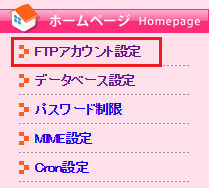
対象ドメイン選択画面より、「選択」をクリックします。
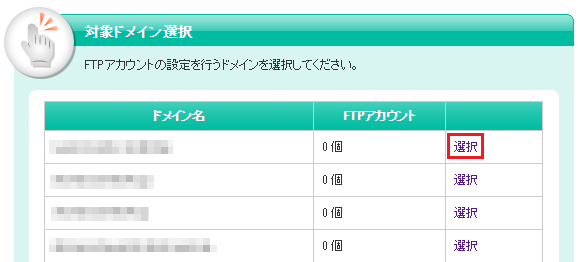
FTPアカウント設定よりFTPアカウント一覧を選択し、「ログイン」をクリックします。
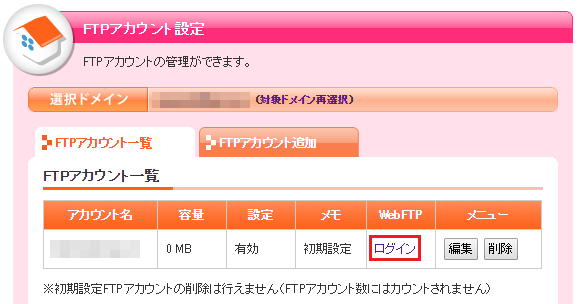
ファイルマネージャーが開き、データベースが残っていることが確認できます。
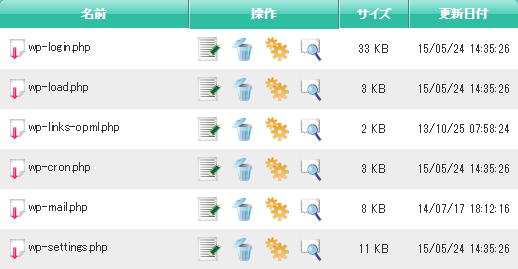
そういえばさっき、データベースのパスワードを変更したなぁ。
データベース接続確立エラーの原因
データベースのパスワードを変更するとエラーになることが解りました。
なぜエラーになるかというと、データベースパスワードを変更しても、データベースファイルの方は変更されず、初期設定のパスワードが記述されたままなんです。
データベースファイルを開いてみる
データベースのパスワード設定は、「wp-config.php」というファイルに記述されています。
さきほどのファイルマネージャーを見てみると「wp-config.php」ファイルがあるので、クリックして開きます。
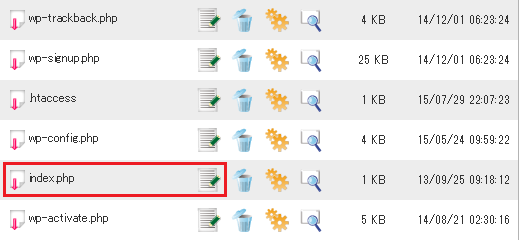
/** MySQL データベースのユーザー名 */
define(‘DB_USER’, ‘**********’);
/** MySQL データベースのパスワード */
define(‘DB_PASSWORD’, ‘abcde12345‘);
/** MySQL のホスト名 */
define(‘DB_HOST’, ‘**********’);
という記述がありました。
やっぱり初期設定のパスワードのままだ!!
ちなみに、「abcde12345」の部分が初期設定のパスワードです。このパスワードと変更したパスワードが違うと「データベース接続確立エラー」になります。
データベース接続確立エラーの解決策
- 「abcde12345」を変更した新しいパスワードに書き換えて保存する。
- データベースパスワードを初期設定に変更する。
この2つのどちらかを行います。
データベースパスワードを初期設定に変更する場合
1.左側のメニューより「データベース設定」をクリックします
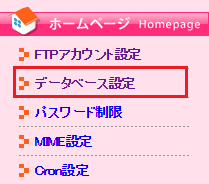
2.データベース設定よりMySQL一覧を選択し、「パスワード変更」をクリックします
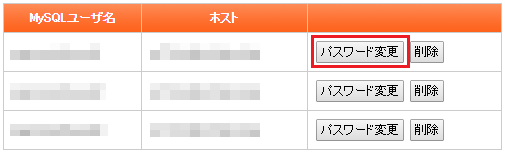
3.データベース設定より、初期設定のパスワードを入力し、「確認画面」をクリックします
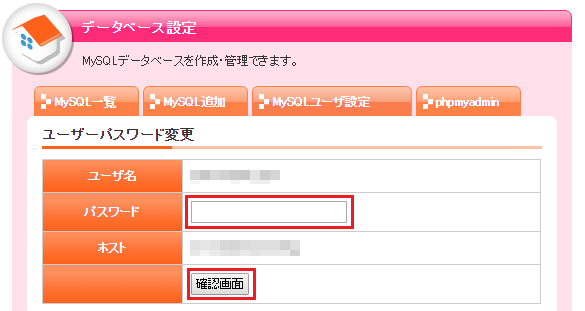
4.確認画面に変わったら「確定する」をクリックします
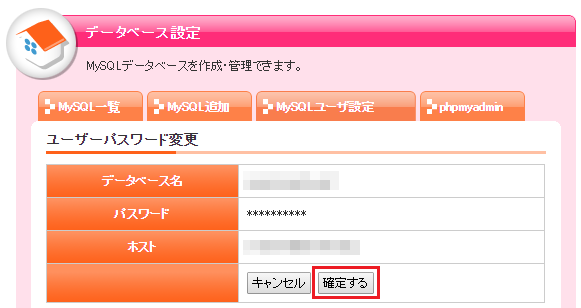
これで設定が終わりです。
サイトを開いて確認する
サイトを開いて確認すると、サイトが元に戻っています。
最後に
「データベース接続確立エラー」は、データベース自体が消えるわけではありません。あせらずにデータベースのパスワードを設定し直すことで、サイトが正しく表示されるようになります。


